In general, the ” Unable to open volume for direct access ” error appears when scheduling the CHKDSK utility. As you may already know, the CHKDSK utility is used to repair corrupted disks.
One of the biggest concerns you might have after noticing that can not open the volume for direct access error is the security of their data. They fear that the recovery process will result in data loss on the corrupted device. Well, let’s see if we can fix the problem and get your data back.
What is the best way to correct the error “cannot open volume for direct access”?
Causes of the “cannot open volume for direct access” problem
The actual reasons for the annoying above being unable to open the volume for a direct access issue vary from instance to instance. We have prepared a list of the most common causes for your reference.
- The disc on which you intend to perform a CHKDSK is corrupt
- Disk is physically damaged
- The respective disc has stains, dirt or other external substances
- Disk is locked by third-party software (e.g. antivirus) for additional protection
- Your version of Windows does not have the latest service pack installed
What is the best way to correct the error “cannot open volume for direct access”?
Now that you know the most common reasons for this problem. Let’s see how to fix it. In fact, fixing the “can’t open volume for direct access” error is easier than you might think.
If you have problems with Rundll Error The file or directory is corrupt and unreadable as well as AMD Quick Stream , here are the best fixes .
Method # 1: disable if you have installed third party software to lock the device
To get started, let’s try one of the most basic fixes for unable to open the volume for a direct access issue . To do this, you must first press the Windows and R keys on your keyboard simultaneously. Then you should see the ” race ” dialog. In this dialog you need to type in the text ” services.msc ” (Without the commas). Then you can either click on ” Enter ” or press the ” OK ” button.
You will now see a separate window that appears to show the services. You can browse the list of services displayed in this window. Just scroll up and down to see the services currently running.
From this list, you should be able to find the services that may prevent access to your device. Right-click on the potential services and choose to display the properties of this service.
You now need to change the startup type. It should disable any third-party software applications installed on the computer which could also cause CHKDSK .
Then you need to click on the ” OK ” button and close the ” Services ” window button that you manage so far. After that, you should try opening the CHKDSK option again to see if the problem persists.
By the way, if you have problems with a device connected to the system not working or the boot device not found , click to fix them now.
Method 2: Perform a clean boot, then run the CHKDSK utility
Minimal startup is an option that can be used to resolve potential conflicts that arise between third-party applications. However, you should remember that the steps may vary slightly depending on the version of Windows. The best thing, in this case, is to visit the Microsoft Knowledge Base and find out how to do a minimal boot. They will show the steps depending on the version you are using. However, below we suggest a general way to fix the potential Unable to open the volume for direct access problem.
- Go to the Start button and search for the exact text ” msconfig “.
- Click on the option titled ” System Configuration ” From Available Results “
- Now you have to select the ” Activities ” option Located in the dialog box that has just opened
- Select the option ” Hide all Microsoft services ” And then click ” Disable all option”
- Click on the ” Startup ” tab now and open the option ” Open Task Manager “
- To find the Startup Item , you will need to select each option and turn it off
- You can now close the ” Task Manager ” And click on the ” OK ” Option button located on the ” System Configuration “
- Start over on the computer
- You now need to reopen the command prompt and run the CHKDSK utility .
PS: If you are worried about these errors, just click to find the best answers: scanning and repairing blocked drive , Seagate external hard drive not showing up , system cannot find the specified file , Microsoft Telemetry compatibility use high disc .
How to Recover Data from Corrupted External Hard Drive
If none of the above methods work for you, you have very limited options to try. It is always best to back up your data to an external source. You may consider using an SD card, USB card or even an external hard drive. If the device is accessible (open) after connecting to the PC, you can copy data to any device. However, if you cannot open the device, you will have to try another method. For example, you may consider using a professional data recovery tool like EaseUS Free Data Recovery .
One of the most important data recovery options is the EaseUS data recovery tool. This powerful software has exceptionally practical features for recovering your precious data. The tool’s user interface is quite convenient for users. Even if you are a novice user, you will be able to use this software without any hassle. This software can easily recover data from a variety of devices such as external hard drives, SD cards, etc. Here is the list of steps that you need to consider in order to recover data from a device.
1. First, download the software and install it on the PC you are using.
Get EaseUS data recovery
2. If you are trying to recover data from an external hard drive, USB or SD card, connect it first.
3. Next, you need to select the type of device you want to scan. This means that you can select options such as ” External devices “, ” Hard drives ” or even ” Specify a location “.

4. Then click on the ” scan ” option and let the software find the lost data for you.
5. At the end of the analysis, you will be able to preview and restore the data. You can double-click the files to preview them. The tabs are as follows.
- “Deleted files” tab – this tab displays all deleted files on the respective drive
- “Drive X” tab (X refers to the connected device) – this tab displays all the files found which are stored on the connected device
- “Lost partition files” tab – to display if your hard drive is formatted
- “Additional files” tab – this file checks the names or paths lost on the respective drive

6. At the end of this process, you can consider using the Filter ”Option. Additionally, you may consider using the ” Search ” Option. These two options allow you to locate all lost data without wasting time.
7. Complete the procedure by clicking ” Recover “. Then you can save the acquired lost data to save it to a specific location. Make sure you remember the file path and folder name correctly.

How to repair external hard drive, SD card or even USB drives via EaseUS Partition
If none of the above options can resolve the Unable to open volume for direct access problem, you should opt for a professional tool. This is when we introduce a tool called EaseUS Free Partition Software . It is a great alternative to the basic CHKDSK function. This special software comes with the ability to repair various errors on hard drives and SD cards. It has many powerful features to help you repair disks faster, easier and more efficiently. This software is developed to be compatible with Windows versions ranging from XP to 10.
Why use EaseUS free partition software?
Let’s take a look at the reasons why you should use EaseUS free partition software.
- It can partition a new drive to provide well organized storage space
- It can extend C drive and make your Windows operating system efficient
- You can create a partition using this tool and store copies of the available data
- You can use it to expand almost full partition space to speed up the performance of your hard drives
Get EaseUS Partition Master
How to use the free EaseUS partition software
Now that you know the features of this tool, let’s see how to use it. We explain this process in step by step mode so that you can follow it easily even if you are a beginner.
1. Download EaseUS Free Partition software first and install it on your PC. Then you need to launch the software.
2. Right click on the external hard drive, SD card or USB device and click on ” Check partition “.

3. You can then choose the method you need to repair the potential errors. Select an option in ” Check partition properties ” Surface test “Or” Call Windows CHKDSK “And choose the option” OK “.
4. Wait a moment for EaseUS Free Partition Software to analyze and repair potential errors. To complete the process, you must click on the ” OK ” option .

Well, here’s how to fix ” Unable to open volume for direct access ” and use the disc again. We hope this information is useful for our Windows readers. Good luck!
Source: istartips.com

![[SOLVED] Unable to open volume for direct access](https://www.buyersvalley.com/wp-content/uploads/2020/07/maxresdefault-7-1024x576.jpg)
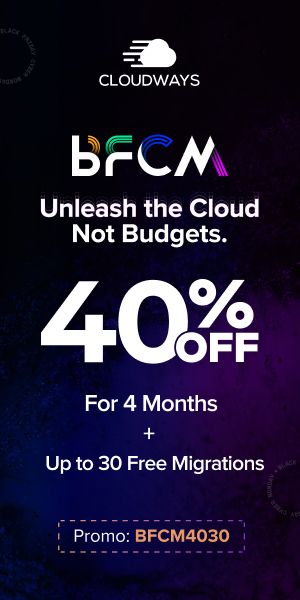
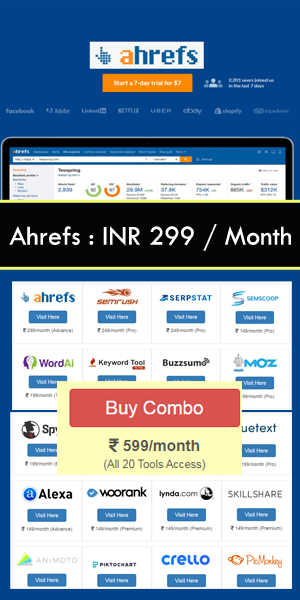
Be the first to write a comment.