MKV is a multimedia format that hosts metadata such as subtitles, audio and video. You can freely enable or disable the subtitle track on MKV video depending on the media player you are using, such as VLC Media Player or KMPlayer. But most people don’t know how the whole process of how to extract subtitles from MKV video files .
PS: Continue to discover how to Convert M2TS to MKV , Convert MKV format to iPad as well as Convert ISO to MKV with the help of the best MKV Cutters and MKV Editor ,
- Part 1: Extract MKV subtitles using MKVExtractGUI-2
- Part 2: Use VideoProc to Extract MKV Subtitles
- Part 3: WondershareVideo MKV subtitle editor for you
Part 1: How to extract subtitles from MKV using MKVExtractGUI-2
The MKVExtractGUI-2 can be used to extract subtitles from MKV to SUB, SRT or ASS files, with the additional help of MKVtoolnix. With this tool, you can also separate audio and video into separate files from an MKV file and extract MKV streams. Let us know how to extract MKV subtitles using this MKV subtitle extractor.
Step 1: install the MKV subtitle extractor in your system and run it
since two MKVtoolnix and MKVExtractGUI-2 are free software, you can easily download them to your computer. Make sure you install MKVtoolnix first. Once installed, open MKVtoolnix and place the MKVExtractGUI-2.exe file in the MKVtoolnix folder. Then double-tap the MKVExtractGUI-2 icon to run it.

Step 2: Select the track from which you want to extract MKV subtitles
Find and click on the “…” button. This will open the MKV video with the corresponding subtitle. Above you will see many subtitle, audio and video tracks. All you need to do is select the subtitle you select the ones you want to extract from the MKV video.

Step 3: Extract the subtitles from MKV formats to SUB, SRT, ASS formats, etc.
Once you have chosen the tracks, click on the Extract button. This will save the subtitle file to your computer device. Depending on the original format of the subtitle in the MKV file, the track will be extracted in the SUB, SRT or ASS file format.
Note: The part on how to burn subtitles on MKV video is not discussed here; if you want to know how to switch from MKV to other formats with a subtitle like AVI, you can skip to part 2.
Part 2: Use VideoProc to Extract MKV Subtitles
One of the easiest ways to extract subtitles from MKV, AVI and MP4 or any other video format like ASS or SRT file is to use VideProc, which is touted as one of the best extractors of subtitles for Mac and PC.
VideoProc allows you to extract subtitles from MKV or any other video format without any problem. With a few clicks, you can import subtitles on videos from your external hard drive or computer. In addition, you can also search for the subtitle file online and import it into your video.
With the help of VideoProc, you can:
- Extract subtitles from MKV, VOB, AVI and add SSA, ASS and SRT subtitles to the video
- Flip, rotate, merge, crop, cut and edit any video; you can also add image / text watermark and other types of effects on video
- Easily convert video formats such as MP4, MKV, 4K HEVC, etc. in your preferred format; video processing speed is also fast
- You will be able to download music / video content from YouTube and over 1000 sites, convert DVDs and record webcam / screen
- VideoProc: one of the best video editing software capable of extracting MKV video subtitles for PC and Mac
As noted above, VideoProc is all-in-one video software that can be used to convert DVDs and record, download, convert and edit videos. Most people use VideoProc to:
Editing videos
With the help of VideoProc, you can easily extract subtitles from MKV videos as ASS / SRT files. You can also add timestamp to video, image / text watermark, effects, mirror video, denoising, stabilization, flip, rotate, crop, merge, and trim the video.
Convert music / video
You will be able to convert 4K quality videos recorded on 4K cameras like DJI and GoPro to any type of format you prefer like MOV, AVI, MP4, M2TS, AVCHD, MKV, HEVC, etc.
Free music / video download
You’ll be able to download 720p, 1080p, 4K and 8K videos and movies, MP3 playlists and songs, and any channel from sites like Dailymotion, Vimeo, YouTube, etc.
Video recording
You will be able to save a favorite area of your computer screen via cropping, a specific window or the entire computer screen. You can also record multiple screens easily and with a webcam. And you can also record a picture-in-picture video.
Convert DVD
You can convert a wide range of DVD formats to HEVC (H.265), H.264, MOV, AVI and MP4. Other devices and digital formats include iPad Pro and iPhone models like 8, XR, XS Max, XS, etc.
Hardware acceleration
VideoProc fully supports AMD, Intel and Nvidia hardware acceleration to provide you with the fastest video processing speed for ultra-fast results.
How to extract subtitles from MKV, VOB, AVI and MP4 in just three simple steps?
VideoProc is simple and easy to use software that you can download and install on your Windows or Mac computer. Just follow these simple steps which will allow you to extract subtitles from MKV, AVI, etc.
Step 1: Select and add the video with the subtitle
Start VideoProc. On the main interface, you find and click on the Video button. To import the source video with the subtitle, click on the ‘+ Video’ button.

Step 2: Select the appropriate subtitle format for the output
Click the ToolBox icon. Then find and double-click on the “Export subtitles” option. Here you will be able to select the format of the output subtitle file. In addition, you can also cut out part of the video to export its subtitles. Once you are ready, click on the “Done” button.


Step 3: Extract the subtitle from the video
Once you have clicked on the “Run” button, VideoProc extracts the subtitles from MKV, AVI videos, etc. in ASS or SRT subtitles at incredible speed.
Optional:
1. How do I import a subtitle file into a video?
VideoProc allows you to import external SRT files (subtitles) into the video. All you need to do is follow the same step as above to load the video. Press the “Subtitles” button, after which a drop-down menu will show you the “Load subtitles” option. Here you need to select the ASS or SRT subtitle file from your computer and add it to the video.

You can also click on the “Subtitle” icon in the Edit column. You will be redirected to a separate window where you can add the subtitle file from your computer. Here you have the option of “burning” subtitles like “Softcode” or hard subtitles, which you can turn on or off during playback.


2. How do you search for an SRT subtitle from different online websites and import it into video?
VideoProc is amazing software that also allows you to search for subtitle files online and import them into your video without any problem. Just click on the “subtitle”, click on the “subtitle search file” and choose “TV episode” or “movie”. Click on the “Search” button, choose the preferred subtitle file and click on “Download”.

Here are some reasons Wondershare UniConverter is the best MKV subtitle editing software to convert and add MKV subtitles and worth your valuable download data:
You can convert and add subtitles from MKV or any other file
With the help of Wondershare Video Converter Ultimate, which supports a wide range of video formats, you only need to import the files into the software and convert them to another format without losing quality.
Add a subtitle
Wondershare gives you the option to add the downloaded subtitle to your video. With the help of this feature, you will now be able to watch foreign movies without any hassle.
Customize your subtitle
Besides importing downloaded subtitles, you can also customize the imported subtitle file like transparency, position, size, color, font, etc.
Download UniConverter
Note: Wondershare Video Converter allows you to attach different files in SSA, ASS and SRT formats. It should also be remembered that Wondershare only adds, and not extracts subtitles from MKV files.
How do you add MKV subtitles?
Step 1: import the videos into the software
Start the Wondershare application and click on “Add files”. This will import the selected MKV videos into the program. Then click on the right or middle icon next to the video thumbnail to access the editing window.

Step 2: Edit the subtitle file
At the top you can select the subtitle file. All you have to do is follow everything step by step and click “OK” to save the changes.

Step 3: Select the output format
Once you get back to the main interface, you can click on the download icon (which looks like an orange triangle facing down). This will convert all MKV files with added subtitles.

If you are looking to extract subtitles from MKV videos , the above software is ranked among the best in the market. They are fast and will provide you with the best captioning services you need. Watching a fast-paced movie will never be a problem again! And also, here is the best MKV player for you too.
Source: istartips.com

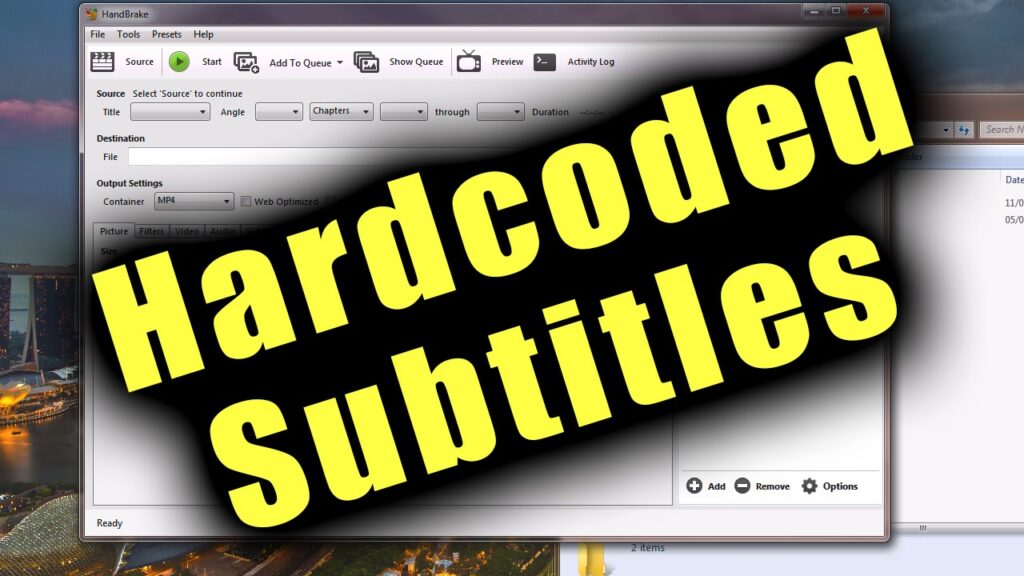
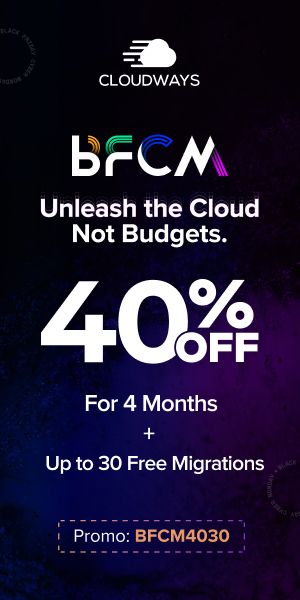
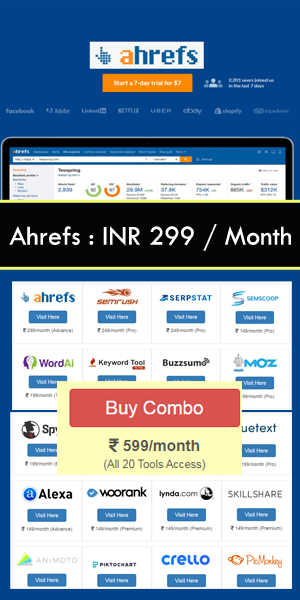
Be the first to write a comment.